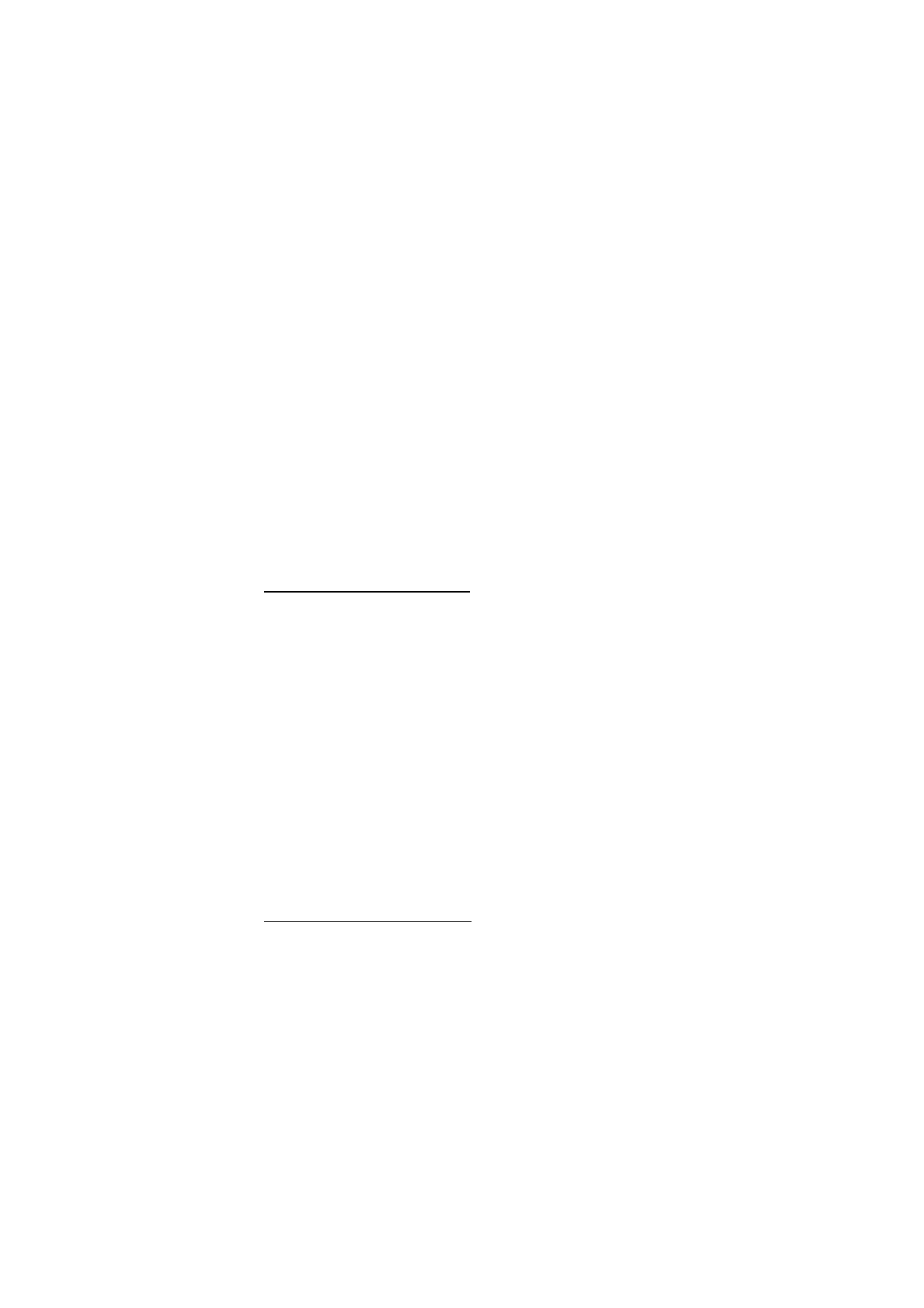
■ Connectivity
You can connect the phone to a compatible device using an infrared,
Bluetooth wireless technology, or USB data cable (CA-53 or DKU-2)
connection. You can also define the settings for packet data dial-up
connections.
Bluetooth wireless technology
This device is compliant with Bluetooth Specification 2.0 supporting the
following profiles: hands-free, headset, object push profile, file transfer profile,
dial-up networking profile, SIM access profile, and serial port profile. To ensure
interoperability between other devices supporting Bluetooth technology, use
Nokia approved enhancements for this model. Check with the manufacturers of
other devices to determine their compatibility with this device.
There may be restrictions on using Bluetooth technology in some locations.
Check with your local authorities or service provider.
Features using Bluetooth technology, or allowing such features to run in the
background while using other features, increase the demand on battery power
and reduce the battery life.
Bluetooth technology allows you to connect the phone to a compatible
Bluetooth device within 10 meters (32 feet). Since devices using
Bluetooth technology communicate using radio waves, your phone and
the other devices do not need to be in direct line-of-sight, although the
connection can be subject to interference from obstructions such as
walls or from other electronic devices.
Set up a Bluetooth connection
Select
Menu
>
Settings
>
Connectivity
>
Bluetooth
and from the
following options:
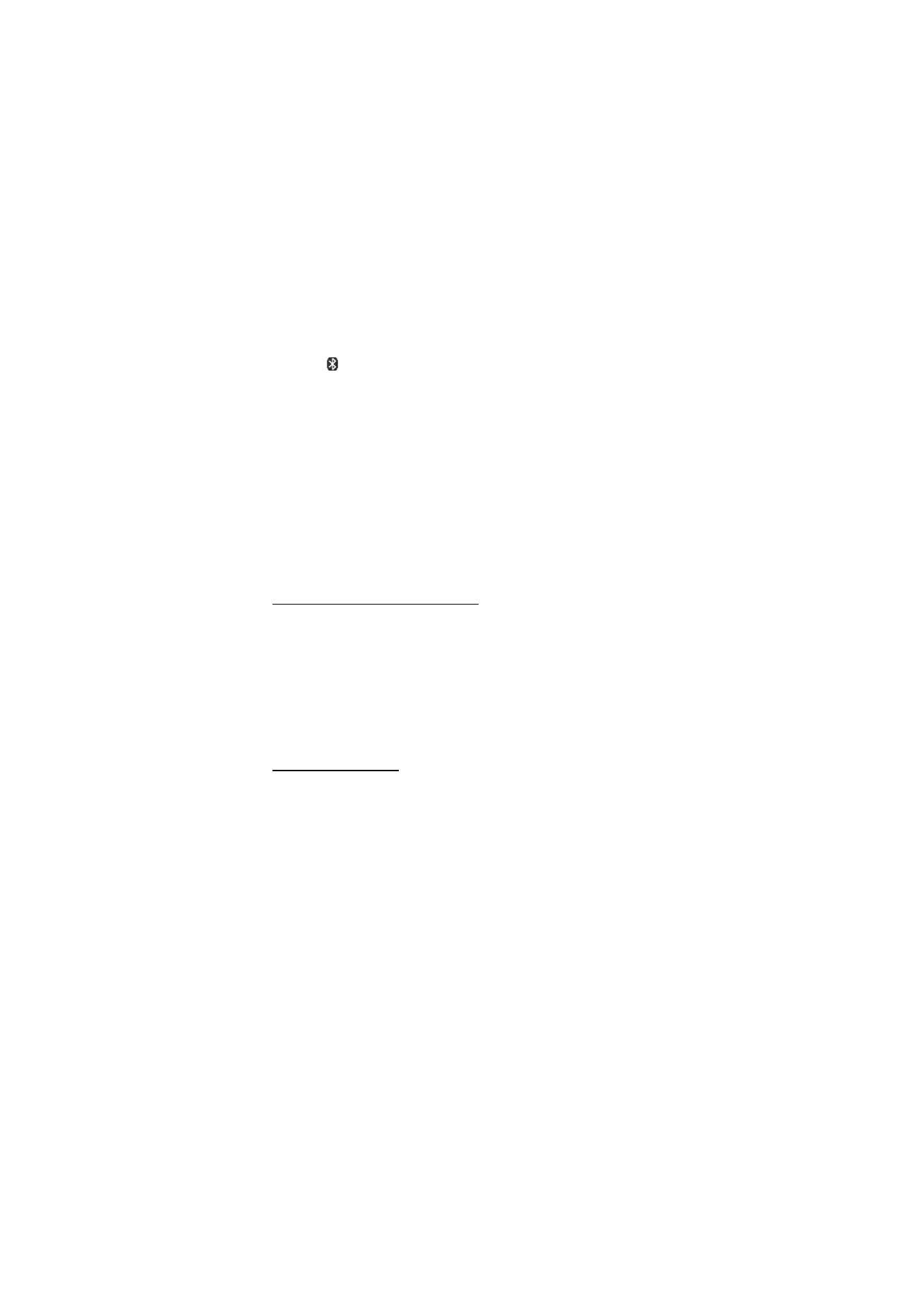
S e t t i n g s
65
Bluetooth
>
On
or
Off
— to activate or deactivate the Bluetooth
function.
indicates an active Bluetooth connection. When activating
Bluetooth technology for the first time, you are asked to give a name for
the phone. Please note that this name will be viewed by other people -
use a unique name that is easy for others to identify.
Search for audio enhanc.
— to search for compatible Bluetooth audio
devices. Select the device that you want to connect to the phone.
Paired devices
— to search for any Bluetooth device in range. Select
New
to list any Bluetooth device in range. Scroll to a device, and select
Pair
.
Enter the Bluetooth passcode of the device to associate (pair) the device
to your phone. You must only give this passcode when you connect to
the device for the first time. Your phone connects to the device, and you
can start data transfer.
Bluetooth wireless connection
Select
Menu
>
Settings
>
Connectivity
>
Bluetooth
. To check which
Bluetooth connection is currently active, select
Active devices
. To view a
list of Bluetooth devices that are currently paired with the phone, select
Paired devices
.
Select
Options
to access available options depending on the status of
the device and the Bluetooth connection. Select
Connect
>
Assign short
name
or
Auto-conn. without conf.
.
Bluetooth settings
To define how your phone is shown to other Bluetooth devices, select
Menu
>
Settings
>
Connectivity
>
Bluetooth
>
Bluetooth settings
>
My
phone's visibility
or
My phone's name
.
Operating the phone in hidden mode is a safer way to avoid malicious software.
Do not accept Bluetooth connectivity from sources you do not trust.
As another alternative, - switch off the Bluetooth functionality. This will not
affect other functionalities of the phone.
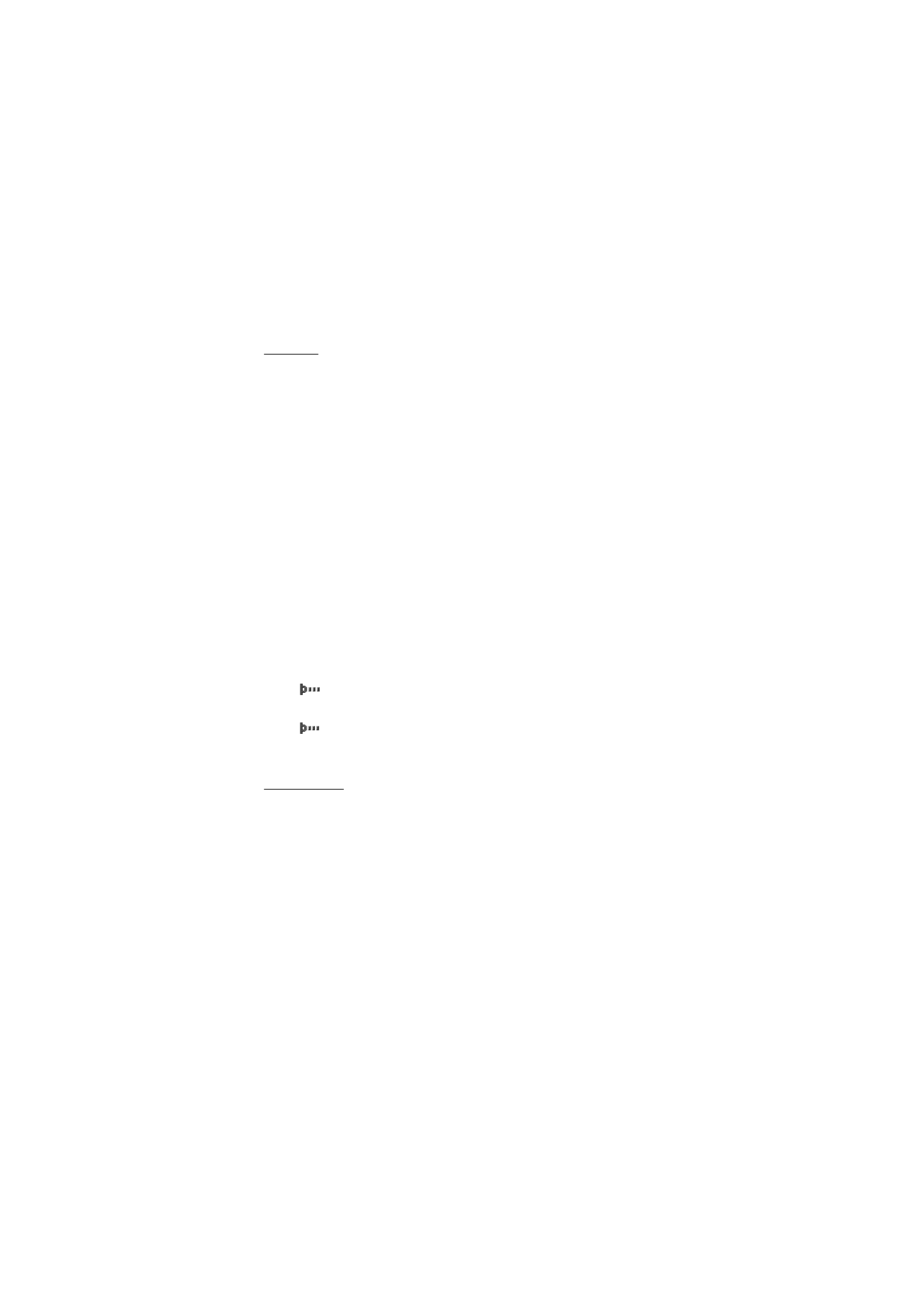
S e t t i n g s
66
Infrared
You can send or receive data to or from a compatible phone or data
device (for example, a computer) through the infrared (IR) port of your
phone. To use an IR connection, the device with which you want to
establish a connection must be IrDA compliant.
Do not point the IR (infrared) beam at anyone's eye or allow it to interfere with
other IR devices. This device is a Class 1 laser product.
When sending or receiving data, ensure that the IR ports of the sending
and receiving devices are pointing at each other and that there are no
obstructions between the devices.
To activate the IR port of your phone, select
Menu
>
Settings
>
Connectivity
>
Infrared
.
To deactivate the IR connection, select
Menu
>
Settings
>
Connectivity
>
Infrared
. When the phone displays
Deactivate infrared?
,
select
Yes
.
If data transfer is not started within 2 minutes after the activation of
the IR port, the connection is canceled and must be started again.
IR connection indicator
When
is shown continuously, the IR connection is activated, and
your phone is ready to send or receive data through its IR port.
When
blinks, your phone is trying to connect to the other device, or
a connection has been lost.
Packet data
WCDMA and general packet radio service (GPRS) are network services
that allow mobile phones to send and receive data over an Internet
protocol (IP)-based network. WCDMA and GPRS are data bearers that
enable wireless access to data networks such as the Internet.
Enhanced GPRS (EGPRS) is similar to GPRS but enables faster
connections. For more information on availability of EGPRS and data
transfer speed, contact your network operator or service provider.
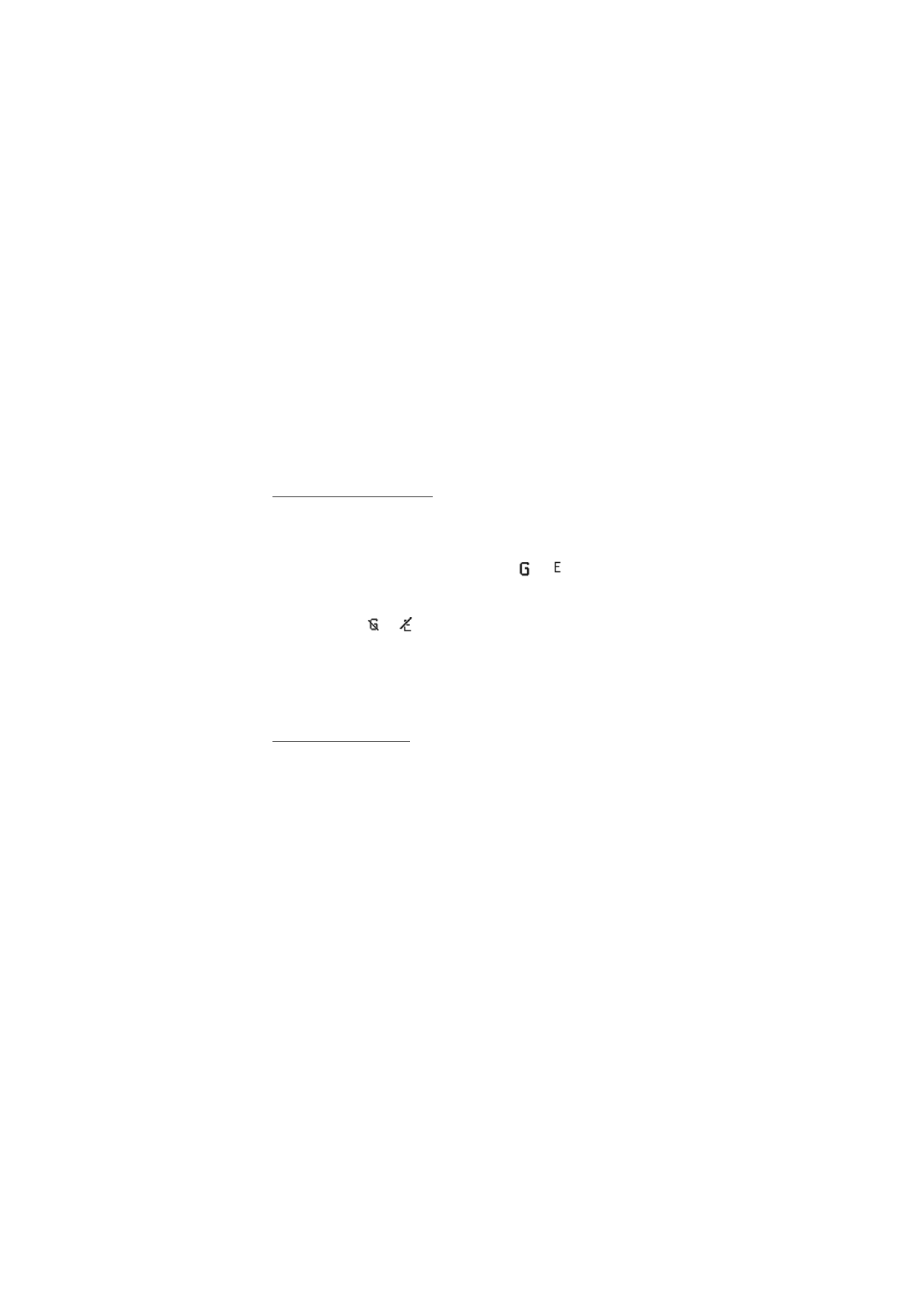
S e t t i n g s
67
The applications that may use WCDMA or (E)GPRS are MMS, video
streaming, browsing sessions, e-mail, remote SyncML, Java application
downloading, and the PC dial-up.
When you have selected GPRS as a data bearer, the phone uses EGPRS
instead of GPRS if this is available in the network. You cannot select
between EGPRS and GPRS, but for some applications you may be able to
select GPRS or
GSM data
(circuit switched data, CSD).
Packet data connection
Select
Menu
>
Settings
>
Connectivity
>
Packet data
>
Packet data
connection
, and from the following options:
Always online
to set the phone to automatically register to a packet
data network when you switch on the phone.
or
indicates that
the packet data service is available.
If you receive a call or a text message, or make a call during a packet
data connection,
or
indicates that the packet data connection is
suspended (on hold).
When needed
to register and establish a packet data connection when
an application using packet data needs it, and to close the connection
when you end the application.
Packet data settings
You can connect the phone using Bluetooth wireless technology,
infrared, or USB data cable connection to a compatible PC and use the
phone as a modem to enable packet data connectivity from the PC.
To define the settings for the packet data connections from your PC,
select
Menu
>
Settings
>
Connectivity
>
Packet data
>
Packet data
settings
>
Active access point
, and activate the access point you want to
use. Select
Edit active access point
>
Alias for access point
, enter a name
to change the access point settings, and select
OK
. Select
Packet data
access point
, enter the access point name (APN) to establish a
connection to a network, and select
OK
.
You can also set the packet data service settings (access point name) on
your PC using the Nokia Modem Options software. See “Nokia PC Suite,”
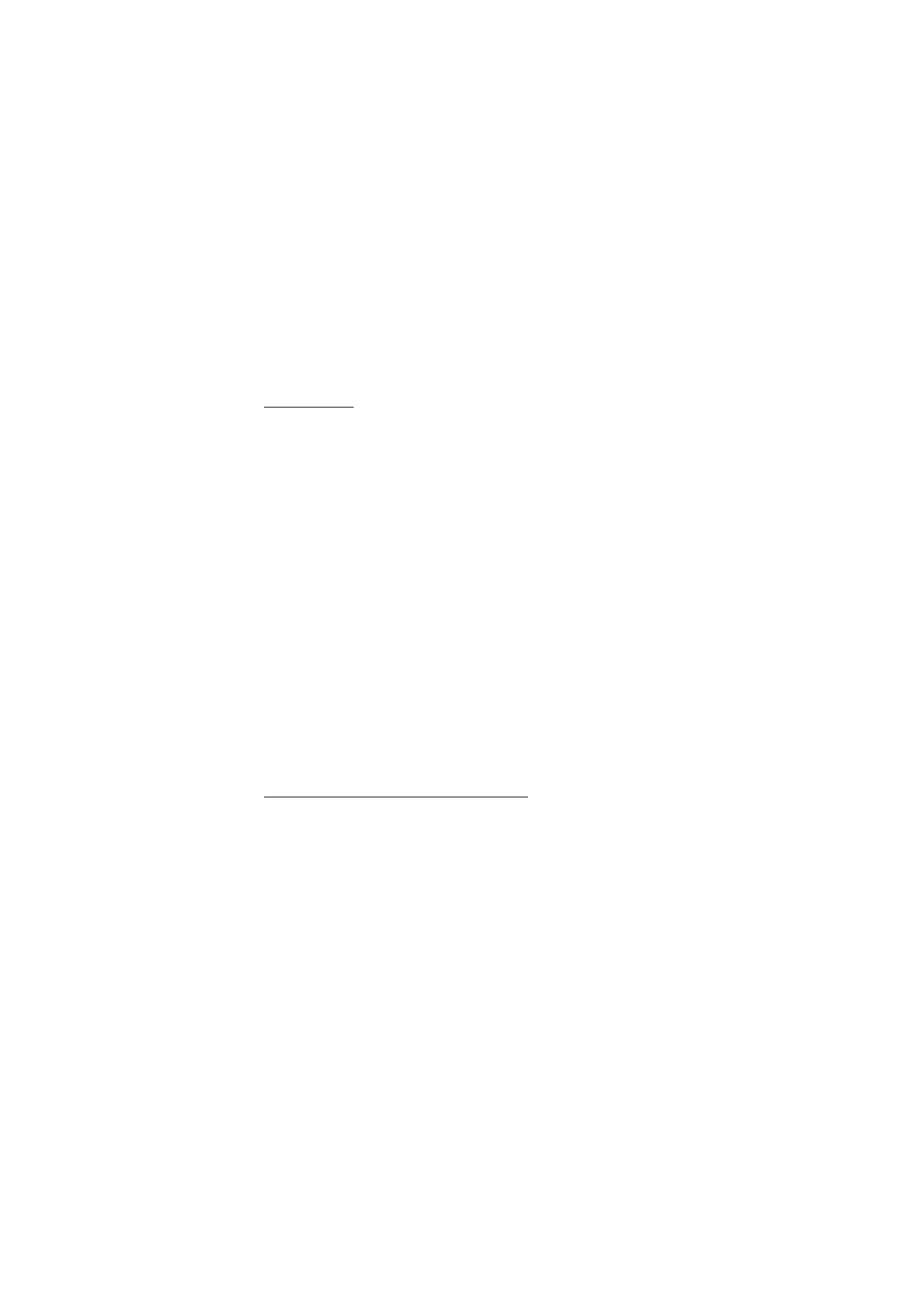
S e t t i n g s
68
p. 108. If you have set the settings both on your PC and on your phone,
the PC settings are used.
Data transfer
Synchronize your calendar, contacts data, and notes with another
compatible device (for example, a mobile phone), a compatible PC, or a
remote Internet server (network service).
Partner list
To copy or synchronize data from your phone, the name of the device
and the settings must be in the list of partners in transfer contacts. If
you receive data from another device (for example, a compatible mobile
phone), the partner is automatically added to the list, using the contact
data from the other device.
Server synchronisation
and
PC
synchronisation
are the original items in the list.
To add a new partner to the list (for example, a new device), select
Menu
>
Settings
>
Connectivity
>
Data transfer
>
Options
>
Add
transfer contact
>
Phone synchronisation
or
Phone copy
, and enter the
settings according to the transfer type.
To edit the copy and synchronize settings, select a contact from the
partner list and
Options
>
Edit
.
To delete a partner, select a contact from the partner list and
Options
>
Delete
, and confirm
Delete transfer contact?
. You cannot delete
Server
synchronisation
or
PC synchronisation
.
Data transfer with a compatible device
For synchronization, Bluetooth wireless technology or infrared is used.
The other device is in the standby mode.
To start data transfer, select
Menu
>
Settings
>
Connectivity
>
Data
transfer
and the transfer partner from the list, other than
Server
synchronisation
or
PC synchronisation
. According to the settings, the
selected data is copied or synchronized. The other device also must be
activated for receiving data.
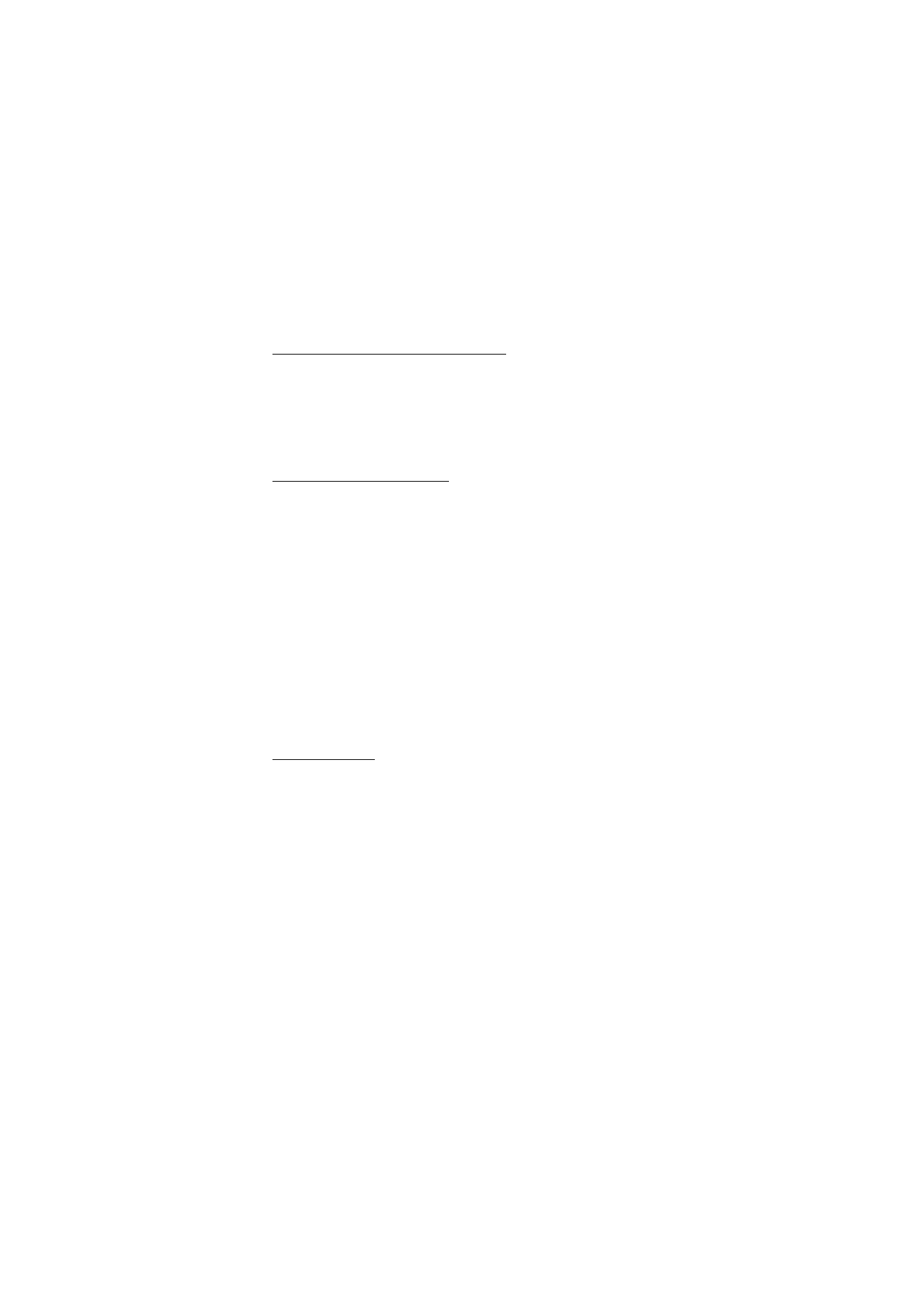
S e t t i n g s
69
Synchronize from a compatible PC
Before you synchronize data from calendar, notes, and contacts from a
compatible PC, you must install the Nokia PC Suite software of your
phone on the PC. Use Bluetooth wireless technology, infrared, or a USB
data cable for the synchronization, and start the synchronization from
the PC.
Synchronize from a server
To use a remote Internet server, you must subscribe to a synchronization
service. For more information and the settings required for this service,
contact your service provider. You may receive the settings as a
configuration message. See “Configuration settings service,” p. 10 and
“Configuration,” p. 72.
If you have saved data on the remote Internet server, to synchronize
your phone, start the synchronization from your phone.
Select
Menu
>
Settings
>
Connectivity
>
Data transfer
>
Server
synchronisation
. Depending on the settings, select
Initialising
synchronisation
or
Initialising copy
.
If the contacts or calendar are full, synchronizing for the first time or
after an interrupted synchronization may take up to 30 minutes to
complete.
USB data cable
You can use the USB data cable to transfer data between the memory
card inserted in the phone and a compatible PC or a printer supporting
PictBridge. You can also use the USB data cable with Nokia PC Suite.
To activate the memory card for data transfer or picture printing,
connect the USB data cable; when the phone displays
USB data cable
connected. Select mode.
, select
OK
and from the following modes:
Default mode
— to use the phone to interact with applications on a PC
that has Nokia PC Suite installed
Printing
— to use the phone with a PictBridge compatible printer
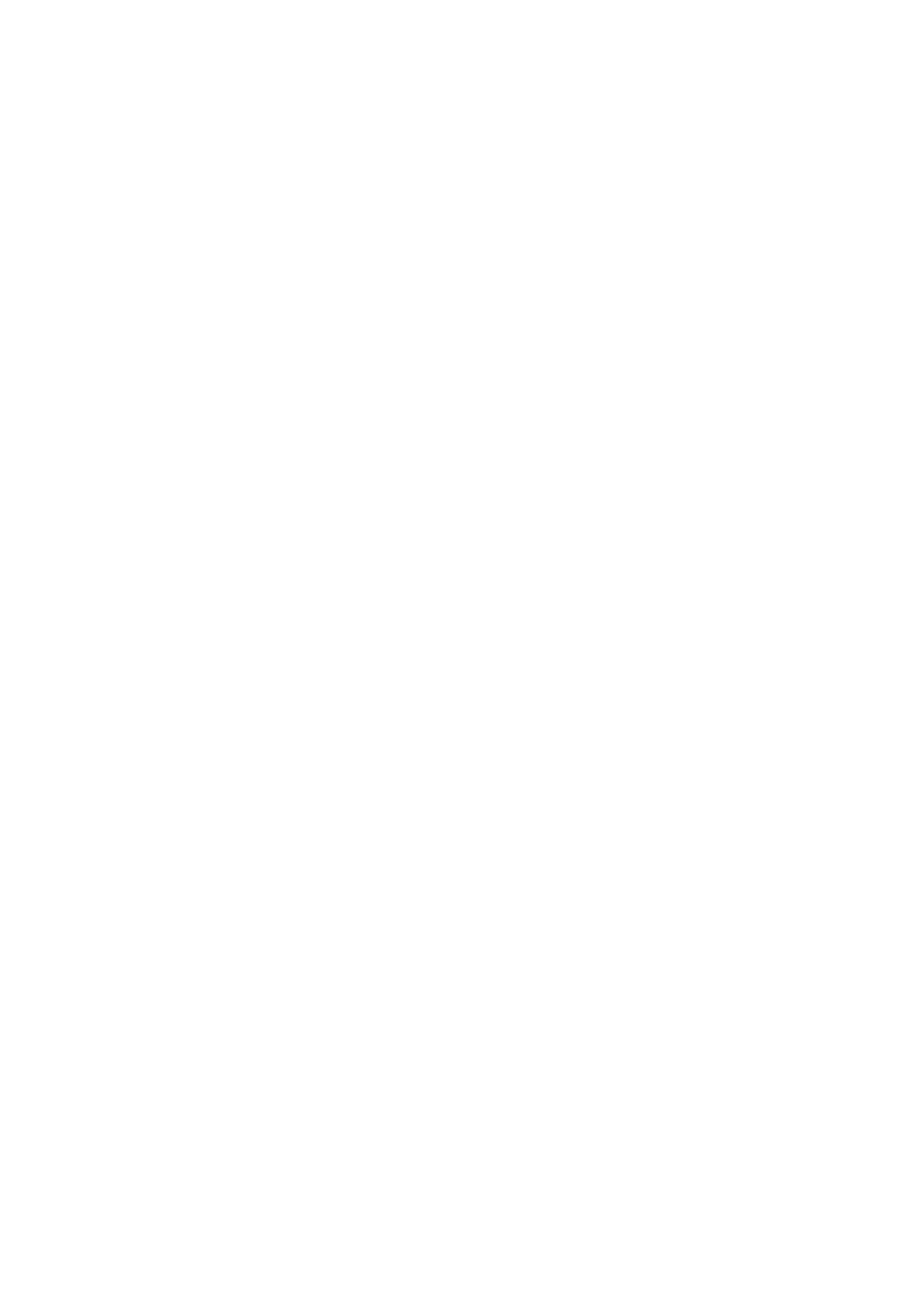
S e t t i n g s
70
Data storage
— to connect to a PC that does not have Nokia software
and use the phone as a data storage device
To change the USB mode, select
Menu
>
Settings
>
Connectivity
>
USB
data cable
>
Default mode
,
Printing
, or
Data storage
.